

- #Install firefox how to
- #Install firefox install
- #Install firefox update
- #Install firefox software
- #Install firefox password
Then, enter the following command in order to add the signing key for Mozilla PPA: $ sudo apt-key adv -keyserver -recv-keys A6DCF7707EBC211F
#Install firefox install
Follow these steps in order to install Firefox through this PPA repository:įirst, please open the Terminal either through the system Dash or the Ctrl+Alt +T shortcut The Mozilla PPA repository includes the latest version of Firefox. Otherwise, you can use the following command in order to simply uninstall Firefox: $ sudo apt-get remove firefox Method 3: From the Mozilla PPA repository-through the command line You can remove Firefox completely, along with any configurations you might have made, through the following command: $ sudo apt-get purge firefox Run the following command in your Terminal in order to launch Firefox: $ firefox Remove This might take some time, depending on your Internet speed, after which Firefox will be installed on your system.
#Install firefox password
Enter the password for sudo after which the installation procedure will begin.
#Install firefox software
Please note that only an authorized user( sudo) can add, remove and configure software on Ubuntu. Then enter the following command in order to install Mozilla Firefox from the official Ubuntu repository: $ sudo apt install firefox

This way you can install the latest available version of software on your system.
#Install firefox update
Open the Terminal either through the Ctrl+Alt+T shortcut or the Ubuntu Application Launcher search.Įnter the following command to update your system’s repository index with that of the internet repositories: $ sudo apt-get update It can be easily installed through the command line as follows: Method 2: From the Official Ubuntu Repository-through the Command Lineįirefox being the official Ubuntu browser is also available on the Official Ubuntu repository. The software will be removed when you provide the password for sudo user and click Authenticate on the dialog. The system will prompt you with an Authentication dialog. Click this entry and then click Remove from the following view: You will see the Installed status in the search entry as shown above. Open the Ubuntu Software Manager and search for Firefox as follows: If you want to remove Firefox that was installed using the above method, you can remove it from your system as follows: You can also access it from the Ubuntu application launcher bar as follows, or directly access it from the applications listing: Ideally, Firefox should now be available in your system Dock/Activities panel. Through the above dialog, you can choose to directly launch Firefox and even Remove it immediately for whatever reason. Mozilla Firefox will then be installed to your system and you will get the following message after a successful installation: Advertisement
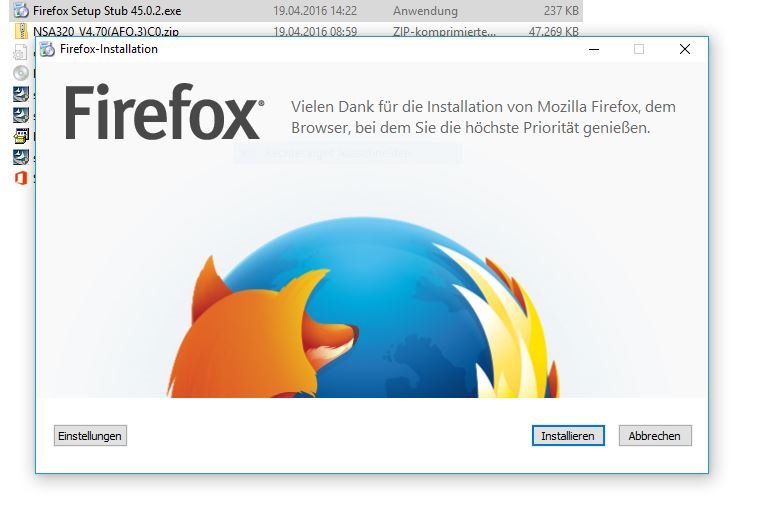
After that, the installation process will begin, displaying a progress bar as follows: The following authentication dialog will display for you to provide your authentication details as only an authorized user can install software on Ubuntu.Įnter your password and click the Authenticate button. Click on the Firefox search entry to open the following view:Ĭlick the Install button to begin the installation process. This is the package maintained by the snap store. The search results will list the Firefox entry as follows: On your Ubuntu desktop Activities toolbar, click the Ubuntu Software icon.Ĭlick the search icon and enter FireFox in the search bar. Method 1: From the Snap Store-through the Ubuntu Software Managerįor a person who does not want to open the Command Line much, installing a software present in the Ubuntu repository through the UI is very simple. We have run the commands and procedures mentioned in this article on a Ubuntu 18.04 LTS system. From website-through the command line.From the Mozilla PPA repository-through the command line.From the Official Ubuntu Repository-through the command line.From the Snap Store-through the Ubuntu Software Manager.You can then make a choice based on the source you want to install Firefox from and also if you want to use the UI or the command line. In this article, we will describe the following ways to install Mozilla Firefox on your system.
#Install firefox how to
If your system lacks this browser due to any reason or if you have accidentally deleted it, we will tell you how to install it on your Ubuntu.

Mozilla Firefox is the official Internet browser for Ubuntu, therefore, most Ubuntu distros have it installed by default.


 0 kommentar(er)
0 kommentar(er)
